Creating relationships within your project plan is the key to making your project a success. It will organize and give you a realistic view of how certain tasks affect those related to it. So how do you create these relationships? By using the Inspire Planner Predecessors functionality you will see your project take form in a new light.
Step 1: Create your project outline
*If this is your first time using Inspire Planner, please view Getting Started with Inspire Planner to learn the simple steps to creating your project plan.
Once you have your project outline, it should look something like this. As you can see the Predecessors have not been filled in. In the current phase of the project no tasks are dependent on one another.
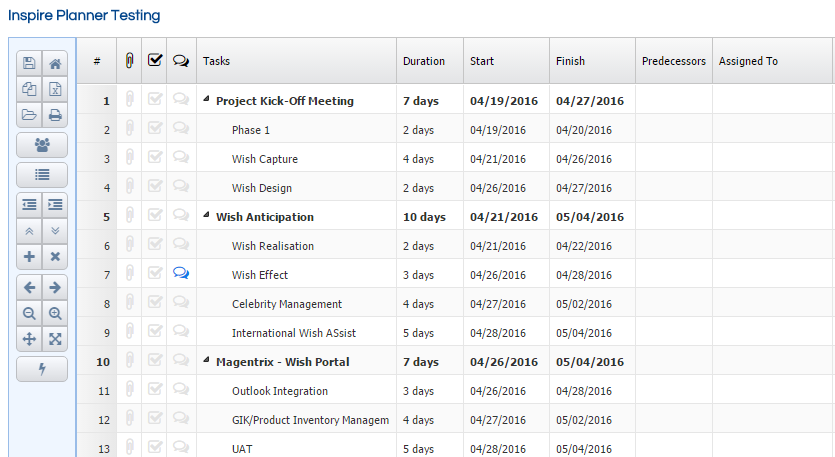
Step 2: Understand Dependency Relationships
To use the Predessor field most effiently for your project you first need to understand the concept of dependency relationships. There are four common ways to identity how to define your relationships in your project link them: Finish to Start (FS), Start to Start (SS), FInish to Finish (FF) and Start to Finish (SF).
Finish to Start (FS)
This is the default relationship for Inspire Planner. This means that when the previous task (predecessor) is completed the linked task can begin. Below is what a finish to start relationship looks like in a Gantt Chart. See the green arrow linking the finish of a task to the beginning of a new task.
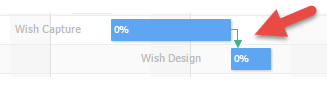
Start to Start (SS)
Start to start is when two tasks are assigned to start at the same time, but can finish at different times. As you can see in the image below, the two tasks start at the same point of time but end at different times.
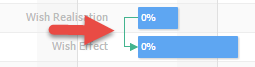
Finish to Finish (FF)
Finish to Finish is when two tasks must be completed at the same time, but can have start dates of different times.

Start to Finish (SF)
Start to Finish is the least commonly used relationship for project scheduling. It is when the successor's finish is depedent on the predecessor's start.
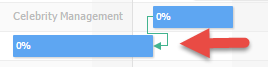
Once you understand the realtionship types you can start setting up your project.
Step 3: Put it into Action
Now that you understand how dependency relationships work you are ready to implement relationships into your project.
There are two ways to input which tasks you wish to connect.
1) Double click on the deired predecessor cell and simply type the number of the task and what type of relationship you want it to have. Examples for each type of relationship are shown below.
Finish to Start
As you can see below, Wish Design's predecessor is Task 3 which is Wish Capture. There are no letters beside it, indiciating that is the default Finish to Start relationship.

Start to Start
In this image, Task 6, Wish Realization is the predecessor Task 7, Wish Effect. They have a Start to Start relationship which is indicated by the 6SS below.

FInish to Finish
In this image Task 11, Outlook Integration is the predecessor to Task 12. As yo ucan see they have a Finish to FInish relationship, incidicated by 11FF in the Predecessor column.

Start to Finish
In this image, Task 8 is the predecessor to Task 9 and they have a Start to Finish relationship, indicated ny 8SF.

2) The second method is double clicking on the precedessor cell and a crayon icon will appear beside it. Click on the crayon.
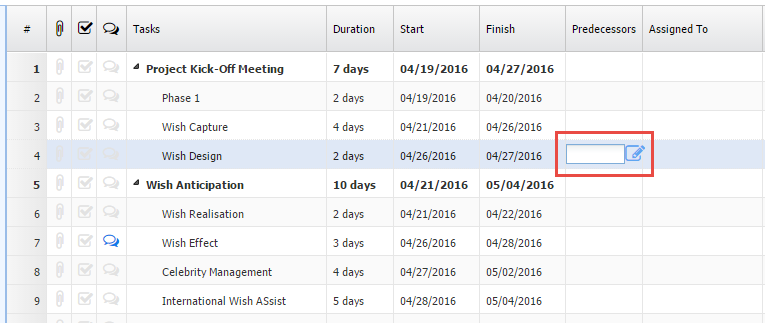
The pop up below will appear. This is where you can select the predecessor that is related to the task and which type of relationship it will be. You are also able to state the amount of Lag time, but we will cover that in another section. As you can see from the image below, you are also able to make Notes in the an alternate tab and add in any information about the task in the General tab.
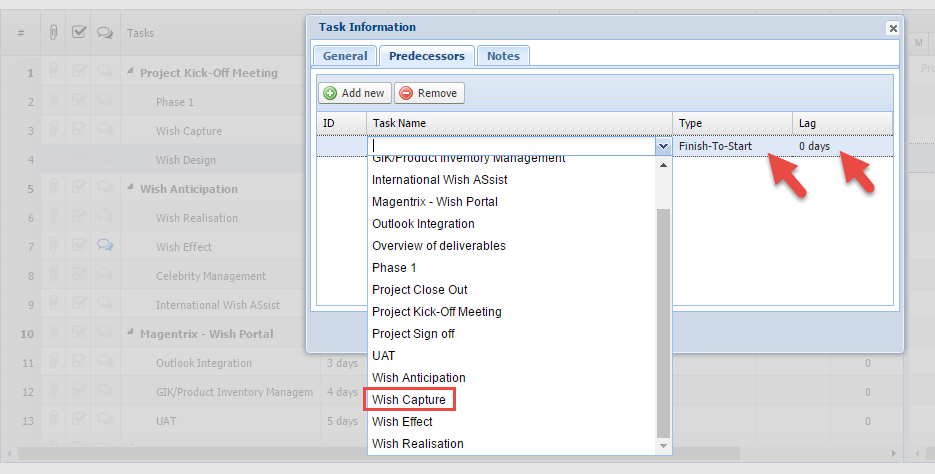
Once you have filled in your Predecessor information the Predecessor column will be updated with relationship information.
If you wish to edit the information, you can double click in the deisred Predecessor cell, backspace and input the correct relationship type. Or follow the steps above to open the Task Information box and changing whatever information necessary.
Stuck and need help? Send us a note at support@inspireplanner.com or log a ticket through Inspire Help and one of our product experts will get in touch.
Happy Planning!